Cygwin is a free software package that provides Linux-like environment for Microsoft Windows machines. These instructions will walk you through installing a very basic set of programs that will allow you to (a) start a terminal on your computer, (b) log in remotely to computers in Halligan, and (c) allow programs like JEdit (which have a window/mouse interface) to be displayed on your machine. Cygwin provides many other capabilities, including a C++ compiler. If you feel comfortable with this environment you can try installing the compiler and working entirely on your own machine.
For those comfortable with this kind of install procedure, here is the executive summary:
Start by going to the Cygwin/X web page. Feel free to read the documentation, but you can also jump right to the "Install Cygwin/X now" icon on the right side:
When you click on the icon your web browser will ask if you want to run the application "setup.exe". (The dialog box will look different depending on which browser you use.) Go ahead and run it. You will then see a series of dialog boxes, starting with this one:
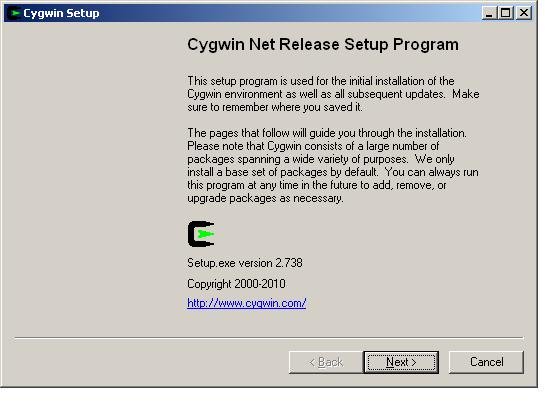
Click next, and choose "Install from Internet"...
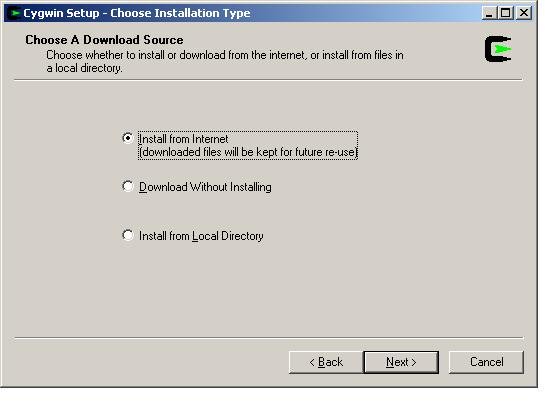
Don't change anything in this window (Root Directory should be C:\cygwin) and click next...

Again, don't change anything, click next again...
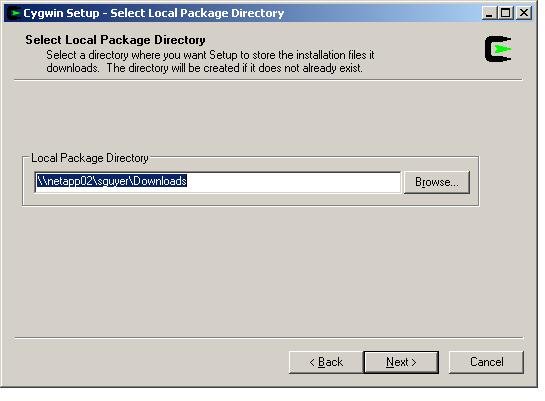
Choose "Direct Connection" and click next...

You will be given a list of download sites -- choose any one of them (I often choose the gatech.edu site) and click next...
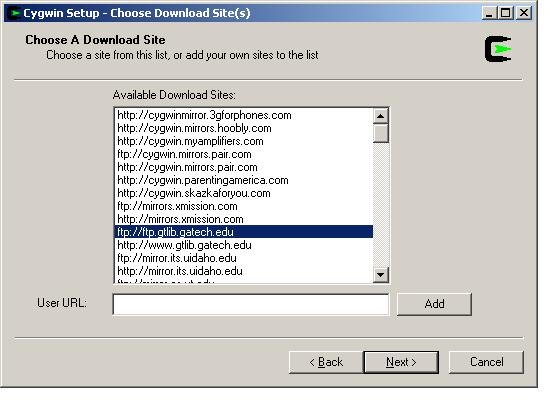
Now you will see a long list of software packages to choose from. They are organized into general categories, like "Games" and "Net".

There are only two specific packages you will need, but feel free to explore the choices and install anything else you like. Start by expanding he "Net" category by click on the "+" sign.

Scroll down until you see one called "openssh: The OpenSSH server and client programs". Click on the icon labeled "Skip" -- it should change to something like "5.7p1-1" with checked box next to it, indicating that the secure shell package will be installed.
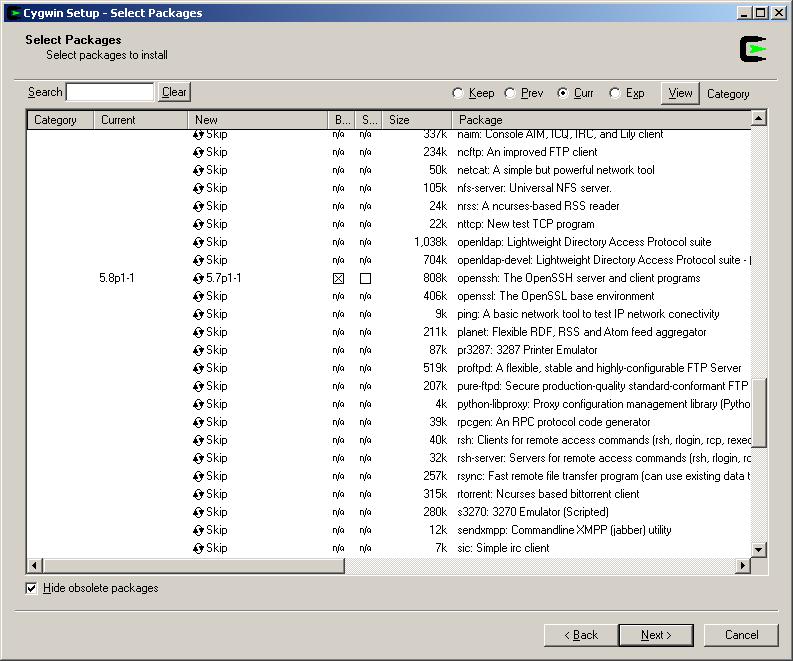
Scroll all the way to the bottom and open the "X11" group of packages. Scroll down to "xinit", and click on the icon to install that package. Scroll down to the "xterm: X11 terminal emulator", and do the same. Click next.
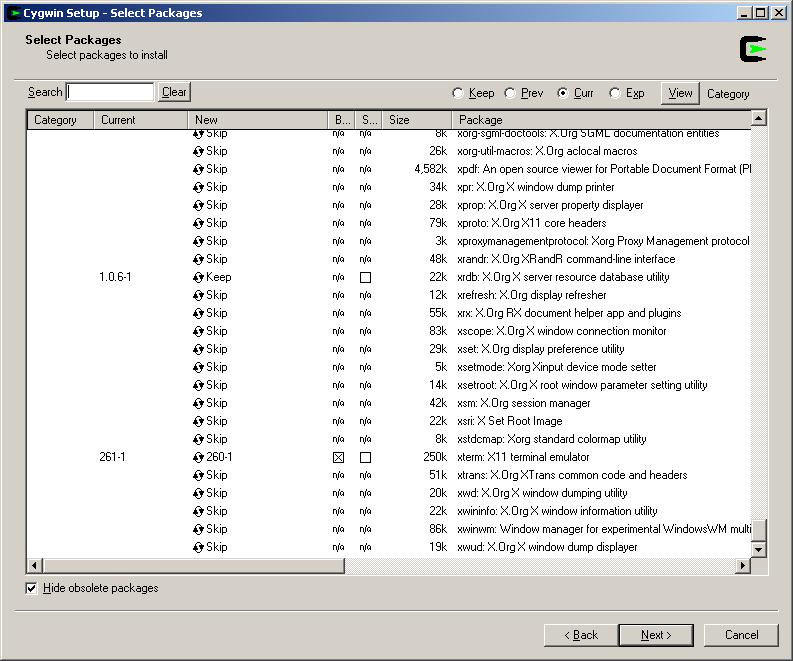
The installer may indicate that you need to install a bunch of other packages as well -- that's fine, just click OK. It will spend a couple of minutes downloading and installing software. The progress dialog looks like this:
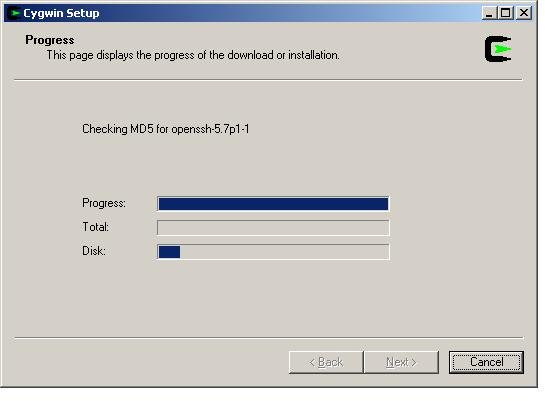
When this step is finished, check the two boxes "Create icon on Desktop" and "Add icon to Start Menu". You will see the new Cygwin icon on your desktop and find two new menus under the "Start"-->"All Programs" menu.
You're all ready to go!
Double-clicking the Cygwin icon will bring up a terminal and shell
that looks very much like the one we use in the labs. NOTE,
however, that this shell is running on your home computer, so the
files and programs you see are yours, not the ones in Halligan. Try
using cd and pwd to investigate your
computer.
Back to Comp11.